En este capítulo se examinan las características de la caja de herramientas de GIMP y las ventanas de imagen, presenta los principales cuadros de diálogo, y presenta importantes funciones que no están cubiertos en otras partes de este libro.
1.1 Al presentar el GIMP Windows y Diálogos
1.1.1 La caja de herramientas
1.1: La ventana Cuadro de herramientas
ilustra la ventana Cuadro de herramientas. Esta ventana es la primera en aparecer cuando se ejecuta el GIMP. Se compone de 27 iconos Herramientas de función, el archivo y Exts menús desplegables, y el color de primer plano activo , activo Color de fondo , colores predeterminados , Intercambiar colores , pincel activo , patrón activo y gradiente activos iconos. Los iconos de las funciones son cada uno el nombre de la figura que se muestra en la página , así como sus usos son discutidos en diversos lugares de este libro.

Casi todas las herramientas en la caja de herramientas tienen opciones. Haga doble clic en una herramienta trae a colación su opciones de herramienta de diálogo . Una vez abierto, el diálogo continuará abierto hasta que se cierre de forma explícita, el suministro de la interfaz de las opciones de la herramienta en uso en ese momento. Cambio de herramientas cambia automáticamente la opciones de herramienta de diálogo, si la ventana está abierta. Este diálogo también se puede invocar con caja de herramientas: Archivo / Diálogos / Opciones de herramientas o escribiendo CSt en la ventana de herramientas. Figura 1.1 (b) muestra la opciones de herramienta de diálogo para el gradiente herramienta.
1.1.2 La ventana de la imagen
La ventana de la imagen es la ventana más importante del GIMP. También es la más rica en características. Figura 1.2 (a)
Figura 1.2: La ventana de la imagen
ilustra una ventana de imagen típica. Tenga en cuenta que la barra de título de la ventana se marca* Imagen-window.xcf-16.0 (RGB) 200%
lo que da un poco de información sobre esta imagen. La cadena de imagen-window.xcf es el nombre del archivo en el disco que contiene la versión original de esta imagen, y el * indica que la imagen en la ventana se ha modificado con respecto a la versión en el disco. Por lo tanto, para no perder los cambios realizados en la imagen que se debe guardar (ver sección 1.2 ). La cadena de 16,0 da el número de la ventana, 16, y el número de la vista, 0. Cada vez que se abre una nueva ventana de la imagen, el número de la ventana se incrementa, excepto cuando se crea la nueva ventana con Nueva Vista y, a continuación, se incrementa el número de vista (véase la Sección 1.8.2 para más información sobre los números de visión). La cadena entre paréntesis, (RGB) , da el tipo de imagen (ver sección 1.4 ), que puede ser RGB, escala de grises o indexado. Por último, la cadena de 200% indica que la imagen se amplía y se muestra en su ventana al doble de su tamaño real.
Información adicional acerca de la imagen se puede tener de la ventana de información de diálogo, que se muestra en la Figura 1.2 (b), y que se encuentra en la imagen: Ver menú o se puede mostrar tecleando CSi en la ventana de imagen. Este cuadro de diálogo le da el tipo de imagen, sus dimensiones en píxeles, y su resolución en puntos por pulgada. Las unidades de los gobernantes en los lados izquierdo y superior de la ventana de la imagen se corresponden con las dimensiones que se muestran en la ventana de información de diálogo. Al mover el cursor del ratón en la ventana de la imagen hace que una flecha que aparece en cada regla, que indica la posición del cursor. La posición del cursor también se muestra precisamente en la barra de estado. En la figura 1.2 (a), la barra de estado indica que el cursor del ratón se encuentra en la posición (99,150). Tanto los gobernantes y la barra de estado se puede apagar, que se hace con los gobernantes de palanca y barra de estado de palanca , ambos se encuentran en el Imagen: Vista menú.
La característica más importante de la ventana de la imagen es el menú de imagen, se muestra en la Figura 1.2 (c). Este menú aparece al hacer clic derecho en la ventana de la imagen y también se puede visualizar haciendo clic en el icono de la flecha que se encuentra en la esquina superior izquierda de la ventana (ver Figura 1.2 (a)). El menú Imagen y sus submenús permanecen abiertos hasta que uno de sus elementos ha sido seleccionado por el ratón. Sin embargo, estos menús se pueden abrir como ventanas separadas y, de este modo, ser hecho a permanecer en la pantalla. Esto se realiza haciendo clic en la línea de puntos en la parte superior del menú. Esto se ilustra en la Figura 1.2 (d). La ventana del menú puede ser eliminado de la pantalla por otra vez al hacer clic en la línea de trazos en la parte superior del menú.
Cuando una imagen es más grande que se puede mostrar por la ventana de la imagen, las barras de desplazamiento se ve en la figura 1.2 (a) permitir que la imagen que se desplaza en el interior de la ventana.Sin embargo, también hay un control de balance especial ventana que se puede visualizar haciendo clic y manteniendo pulsado el botón izquierdo del ratón en el icono de flecha de cuatro vías se encuentra en la esquina inferior derecha de la ventana de la imagen. La ventana de control de balance se muestra en la Figura 1.2 (e). Arrastrando el ratón en esta ventana cacerolas la imagen en la ventana de la imagen.Por otra parte, la imagen también se puede desplazar por medio del botón del ratón y arrastrando con el ratón en la ventana de la imagen. Por último, hay un par de botones que se encuentran en la esquina inferior izquierda de la ventana de imagen que se utiliza para la Máscara rápida función. Esta función se explica en la Sección 4.5.2 .
1.1.3 Las Capas, Canales, Caminos y Diálogos
Las Capas, Canales y Caminos diálogos son herramientas muy importantes en el GIMP. Estos diálogos se pueden visualizar mediante la selección de Capas y Canales de la imagen: Diálogos menú o tecleando Cl en la ventana de la imagen y seleccionar la pestaña correspondiente. Los tres cuadros de diálogo se muestran en las figuras 1.3 (a), (b), y (c).
Figura 1.3: Las Capas, Canales, Caminos y Diálogos
El diálogo de capas se discute en detalle en la sección 2.1.1 , el diálogo de rutas en la Sección 3.4 , y el diálogo de Canales en la Sección 4.1.1 .
1.1.4 Los Diálogos por el color, pinceles, patrones, degradados y Paletas
Al hacer clic en el primer plano activo color o Color de fondo activos parches en la ventana Caja de herramientas , nos lleva a la selección de color de diálogo
La barra vertical de color arco iris es para elegir el tono, y el gran cuadrado de color es para la elección de la saturación y el valor. A elección del color se realiza haciendo clic y arrastrando con el ratón para seleccionar el tono deseado, saturación y valor. Los valores numéricos se pueden introducir para R (rojo), G (verde), B (azul), H (tono), S (saturación) y V (valor) en los cuadros de entrada de datos. Más información sobre estos componentes de espacio de color se discute en el Capítulo 5 . Varios otros cuadros de diálogo Elegir color se puede utilizar haciendo clic en las pestañas situadas en la parte superior de la ventana.
Elegir un color de la selección de color de diálogo hace que el color aparece en el primer plano activo color o color de fondo activo del parche (véase la Figura 1.1 (a)), en función del parche se hizo clic a invocar la selección de color de la herramienta. Al hacer clic en el Intercambiar colores icono (la flecha de dos puntas que está junto a las muestras de colores activos) cambia los colores frontal y de fondo. Esto también se puede lograr escribiendo x en la ventana de la imagen. Al hacer clic en el colores predeterminados icono (los pequeños rectángulos en blanco y negro por debajo de los parches de color) vuelve al primer plano y colores de fondo a sus valores predeterminados de blanco y negro. Esto también se puede lograr escribiendo d en la ventana de la imagen.
muestra la selección del pincel de diálogo. Este cuadro de diálogo se puede visualizar haciendo clic en el pincel activo icono en la ventana de herramientas. Al hacer clic en un pincel en el cuadro de diálogo hace que parezca que el nuevo pincel activo en la ventana Cuadro de herramientas, como se muestra en la Figura 1.5 (b).
muestra la selección del modelo de diálogo . Este cuadro de diálogo se puede visualizar haciendo clic en el patrón activa icono en la ventana de herramientas. Al hacer clic en un patrón en el diálogo hace aparecer como el nuevo patrón activo en la ventana Cuadro de herramientas, como se muestra en la Figura 1.6 (b).1.2 Cargar y guardar imágenes
muestra la Degradados de diálogo. Este diálogo se puede visualizar haciendo clic en el degradado activo icono en la ventana de herramientas. Al hacer clic en un gradiente desde el diálogo lo hace aparecer como el nuevo gradiente activo en la ventana Cuadro de herramientas, como se muestra en la Figura 1.7 (b). Por otra parte, los gradientes personalizados se pueden crear haciendo clic en elDegradados botón Editar del cuadro de diálogo. Esto produce el Editor de degradado
muestra la paleta de colores de diálogo. Este cuadro de diálogo se puede visualizar en la imagen: Diálogos menú o tecleando Cp en la ventana de herramientas. El diálogo consiste en la pestaña de paleta que muestra la paleta activa. Al hacer clic en la pestaña Select le permite elegir entre una gran cantidad de paletas predefinidas, como se muestra en la Figura 1.8 (b). Además, puede crear paletas personalizadas haciendo clic en el botón Editar. Esto produce el color de la paleta de edición de diálogo, que se muestra en la Figura 1.8 (c).

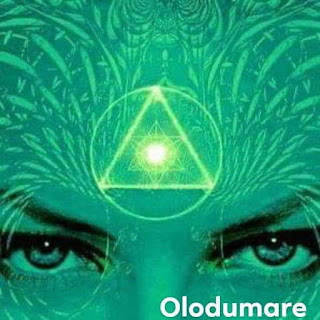

No hay comentarios:
Publicar un comentario
No se admiten comentarios con datos personales como teléfonos, direcciones o publicidad encubierta